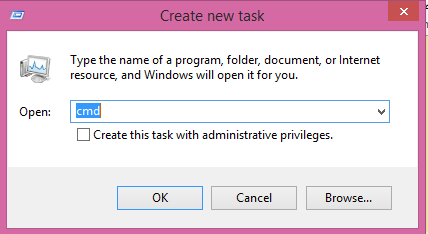You are a Windows Phone 8.1 Preview developer and you have created a nice app that you want to
test on a phone you own.
How do you test it?
While developing the application using Visual Studio 2013 Express for Windows Update 3 (this is a
free developer resource, read more here) you will see it on a emulator, the phone image that emulates your actual phone that comes on your PC/Laptop when you run the app. After running the app on your laptop you should deploy it to your phone. The phone you buy is by default locked and you need to unlock it.
Details of unlocking the phone are here:
Go to this link:
http://go.microsoft.com/fwlink?LinkID=317976
This is how I was able to do.
The following screen opened up. Notice the last line in this screen referring to the status. The phone I am using is identified.
I clicked on Register
The phone gets registered and the status shows it is unlocked now.
I can now deploy the app to the device. If deployment is successful I will be able to see the app on my app list in the phone.
I have to take care of the following before I deploy.
Make sure the phone is connected to the PC/laptop on which you developed the application.
Build the app for ARM architecture (you should find it immediately below the menu item Store on your Visual Studio 2013 IDE, see next image) and make sure the phone is working and is not locked.
test on a phone you own.
How do you test it?
While developing the application using Visual Studio 2013 Express for Windows Update 3 (this is a
free developer resource, read more here) you will see it on a emulator, the phone image that emulates your actual phone that comes on your PC/Laptop when you run the app. After running the app on your laptop you should deploy it to your phone. The phone you buy is by default locked and you need to unlock it.
Details of unlocking the phone are here:
Go to this link:
http://go.microsoft.com/fwlink?LinkID=317976
This is how I was able to do.
- I connected my phone (Nokia Icon) to the laptop.
- On my Windows 8.1 Professional (x64 bit) laptop I searched for Windows Phone and got these results(few shown)
- I clicked on the Windows Phone Developer Registration. I do have a developer license attached to my Windows LiveID (you shold have one too).
The following screen opened up. Notice the last line in this screen referring to the status. The phone I am using is identified.
I clicked on Register
The phone gets registered and the status shows it is unlocked now.
I can now deploy the app to the device. If deployment is successful I will be able to see the app on my app list in the phone.
I have to take care of the following before I deploy.
Make sure the phone is connected to the PC/laptop on which you developed the application.
Build the app for ARM architecture (you should find it immediately below the menu item Store on your Visual Studio 2013 IDE, see next image) and make sure the phone is working and is not locked.