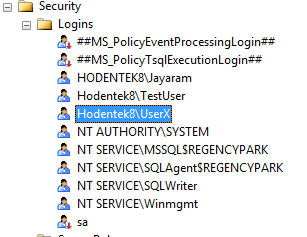Let us say you have a computer and you own it. When you installed the operating system you became the owner of the computer and hence its administrator. If others want to use the computer (the local account) than you as the administrator should create a new user and provide a password. You can also set the life time of that password. When so created each user has his own folder; has his own profile and shares a common folder (Public) with the other users which makes it possible to share files.
As the creator/installer of SQL Server has two options for authentication to log into the SQL Server (a Windows Service), either Windows Authentication or SQL Server authentication. Any Windows user (any of the users of the computer) can be set to log-in to the SQL Server if the computer administrator sets up the user to log-in.
This post shows the first part of creating a new user to a computer (desktop, laptop or a tablet).
Step 1:
Go to
Control Panel | System and Security | Administrative Tools | Computer Management. You should be able to see the
Local Users and Groups folder. Right click User and click on
New User... as shown.
NewUser1
The
New User window is displayed as shown.
Step 2:
Insert the name of the
New User, herein
UserX, the
Full name as well as the
Description can be provided if needed. Herein only a Description is provided.
NewUser2
You need to provide a password and confirm it. Even in Windows 8.1 password strength is not a problem. There are options to set how long a password can be active and whether it needs to expire. You as the administrator can also disable the account if it needs (employee leaves, tenders resignation). Herein the default choice has been changed and User Cannot change password and Password never expires has been chosen.
Step 3:
Click Create and it is done as shown in the Computer Management console. Now UserX can access the computer with the password you have created. You can now access his properties by right clicking UserX to bring up the properties.
NewUser3
Some interesting posts can be found here:
http://hodentekPlus.blogspot.com