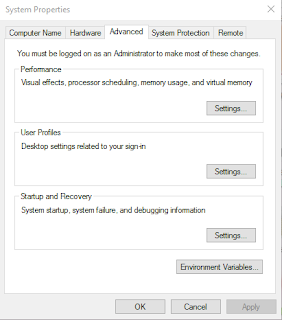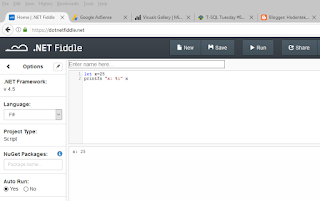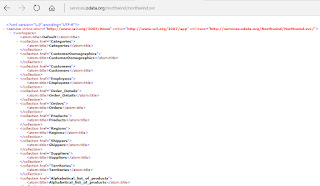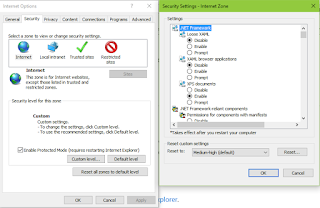This was long overdue and finally it is done.
In previous versions of Windows including some earlier Windows 10, editing environmental variables using the built-in interface was not a easy task.
The user interface is discussed here (http://hodentekhelp.blogspot.com/2010/08/compiling-java-in-windows-7.html) for those who want to know how it was done.
But recently it has changed. The present version is 1607.
Windows 10 does it better as you will see presently. You can get to the Environmental Variables window by typing in Path in the search box.
You get two environmental variables the User's as well as the Systems' as shown.
Open the Systems' (blue) and you get the System properties window as shown no different from the old one.
envNew_01.png
Click on Environmental Variables... to open the Environmental Variables window as shown. It is bigger and better.
envNew_02.PNG
In System variables (bottom) pane scroll down to Path and double click the text Path. The edit window for environmental variables opens up as shown and you can modify any sub-path in its own window.
envNew_03.PNG
You can also move up/move down as well as edit the text. Just finish off with a click on OK and you are done.
Don't you think Microsoft did this better!