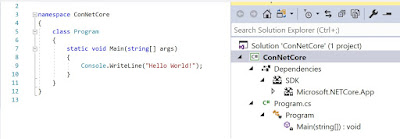Visual Studio's combo program Blend 2017 seems to have the C# templates missing in Visual Studio Community 2017, Version 15.7.5.
Here is a New Project window open in Blend 2017. There are C# Windows Universal Project templates.
It allows you create a new project, a UWP, C# Blank Project as shown but with errors.
For the above these (default) were chosen.
The design area of XAML displays System.Exception but the project builds alright.
It fails to deploy and this is the error message:
The package deployment operation is blocked by the "Allow deployment operations in special profiles" policy.
at Microsoft.VisualStudio.DesignTools.UwpDesignerHost.UwpHostPlatform.<>c__DisplayClass31_0.b__0()
at System.Threading.Tasks.Task.InnerInvoke()
at System.Threading.Tasks.Task.Execute()
--- End of stack trace from previous location where exception was thrown ---
at System.Runtime.CompilerServices.TaskAwaiter.ThrowForNonSuccess(Task task)
at System.Runtime.CompilerServices.TaskAwaiter.HandleNonSuccessAndDebuggerNotification(Task task)
at Microsoft.VisualStudio.DesignTools.DesignerHost.HostServices.HostPlatformBase.d__20.MoveNext()
--- End of stack trace from previous location where exception was thrown ---
at System.Runtime.CompilerServices.TaskAwaiter.ThrowForNonSuccess(Task task)
at System.Runtime.CompilerServices.TaskAwaiter.HandleNonSuccessAndDebuggerNotification(Task task)
at Microsoft.VisualStudio.DesignTools.SurfaceDesigner.Documents.SurfaceIsolation.SurfaceProcessContext.d__82.MoveNext()
--- End of stack trace from previous location where exception was thrown ---
at System.Runtime.CompilerServices.TaskAwaiter.ThrowForNonSuccess(Task task)
at System.Runtime.CompilerServices.TaskAwaiter.HandleNonSuccessAndDebuggerNotification(Task task)
at Microsoft.VisualStudio.DesignTools.SurfaceDesigner.Documents.SurfaceIsolation.SurfaceProcessContext.d__81.MoveNext()
--- End of stack trace from previous location where exception was thrown ---
at Microsoft.VisualStudio.DesignTools.SurfaceDesigner.Documents.SurfaceIsolation.SurfaceProcessContext.d__81.MoveNext()
--- End of stack trace from previous location where exception was thrown ---
at System.Runtime.CompilerServices.TaskAwaiter.ThrowForNonSuccess(Task task)
at System.Runtime.CompilerServices.TaskAwaiter.HandleNonSuccessAndDebuggerNotification(Task task)
at Microsoft.VisualStudio.DesignTools.XamlSurfaceDesigner.Views.IsolatedSurfaceImageHost.d__87.MoveNext()
--- End of stack trace from previous location where exception was thrown ---
at Microsoft.VisualStudio.Telemetry.WindowsErrorReporting.WatsonReport.GetClrWatsonExceptionInfo(Exception exceptionObject)
System.AggregateException
One or more errors occur
------------------------------------
Deployment error, severity code are as shown.
Severity Code Description Project File Line Suppression State
Error DEP0800: The required framework "C:\Program Files (x86)\Microsoft SDKs\Windows Kits\10\ExtensionSDKs\Microsoft.NET.CoreRuntime\1.1\.\AppX\x64\Microsoft.NET.CoreRuntime.1.1.appx" failed to install. [0x80073D01] The package deployment operation is blocked by the "Allow deployment operations in special profiles" policy. ProjwithBlend
The files shown here do exist :
Microsoft.NET.CoreRuntime.1.1.appx
Here is a New Project window open in Blend 2017. There are C# Windows Universal Project templates.
It allows you create a new project, a UWP, C# Blank Project as shown but with errors.
For the above these (default) were chosen.
The design area of XAML displays System.Exception but the project builds alright.
It fails to deploy and this is the error message:
The package deployment operation is blocked by the "Allow deployment operations in special profiles" policy.
at Microsoft.VisualStudio.DesignTools.UwpDesignerHost.UwpHostPlatform.<>c__DisplayClass31_0.
at System.Threading.Tasks.Task.InnerInvoke()
at System.Threading.Tasks.Task.Execute()
--- End of stack trace from previous location where exception was thrown ---
at System.Runtime.CompilerServices.TaskAwaiter.ThrowForNonSuccess(Task task)
at System.Runtime.CompilerServices.TaskAwaiter.HandleNonSuccessAndDebuggerNotification(Task task)
at Microsoft.VisualStudio.DesignTools.DesignerHost.HostServices.HostPlatformBase.
--- End of stack trace from previous location where exception was thrown ---
at System.Runtime.CompilerServices.TaskAwaiter.ThrowForNonSuccess(Task task)
at System.Runtime.CompilerServices.TaskAwaiter.HandleNonSuccessAndDebuggerNotification(Task task)
at Microsoft.VisualStudio.DesignTools.SurfaceDesigner.Documents.SurfaceIsolation.SurfaceProcessContext.
--- End of stack trace from previous location where exception was thrown ---
at System.Runtime.CompilerServices.TaskAwaiter.ThrowForNonSuccess(Task task)
at System.Runtime.CompilerServices.TaskAwaiter.HandleNonSuccessAndDebuggerNotification(Task task)
at Microsoft.VisualStudio.DesignTools.SurfaceDesigner.Documents.SurfaceIsolation.SurfaceProcessContext.
--- End of stack trace from previous location where exception was thrown ---
at Microsoft.VisualStudio.DesignTools.SurfaceDesigner.Documents.SurfaceIsolation.SurfaceProcessContext.
--- End of stack trace from previous location where exception was thrown ---
at System.Runtime.CompilerServices.TaskAwaiter.ThrowForNonSuccess(Task task)
at System.Runtime.CompilerServices.TaskAwaiter.HandleNonSuccessAndDebuggerNotification(Task task)
at Microsoft.VisualStudio.DesignTools.XamlSurfaceDesigner.Views.IsolatedSurfaceImageHost.
--- End of stack trace from previous location where exception was thrown ---
at Microsoft.VisualStudio.Telemetry.WindowsErrorReporting.WatsonReport.GetClrWatsonExceptionInfo(Exception exceptionObject)
System.AggregateException
One or more errors occur
------------------------------------
Deployment error, severity code are as shown.
Severity Code Description Project File Line Suppression State
Error DEP0800: The required framework "C:\Program Files (x86)\Microsoft SDKs\Windows Kits\10\ExtensionSDKs\Microsoft.NET.CoreRuntime\1.1\.\AppX\x64\Microsoft.NET.CoreRuntime.1.1.appx" failed to install. [0x80073D01] The package deployment operation is blocked by the "Allow deployment operations in special profiles" policy. ProjwithBlend
The files shown here do exist :
Microsoft.NET.CoreRuntime.1.1.appx