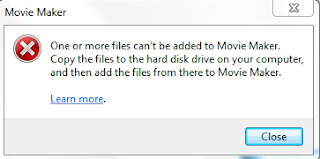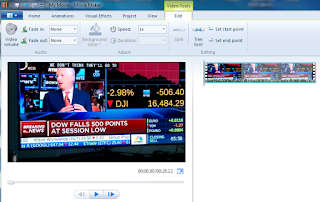Now that people are downloading / installing Windows 10 (some thing like 75 Million users in August alone), you will need to make sure that the software and hardware you had earlier works in this new environment. While Wi-Fi connectivity is important, to be able to print to a printer is equally important despite the expensive cartridges.
Canon MX 432 is a pretty good all-purpose printer and there was not much problem to go from Windows XP to Windows 7 and Windows 8. After installing Windows 10 recently, I lost connectivity with the printer even after adding manually the printer previously used with old versions of Windows.
PrinterProblem.png
The LPT1 message points to rectifying the situation by enabling bi-directional support in the Properties dialog box.
Printer properties can be accessed as shown here. Right click the Printer icon and from the drop-down click on the sub-menu Printer properties which points to the printer and the fax device.
PrinterProblem30.png
Click on the Printer to open the Properties window and move over to the ports. Herein you will find the check box.
PrinterProblem3.png
You enable it and go back to try printing, you get the same message as previously. You come back and look at properties again. You will be surprised to see it is disabled. I tried couple of times and then realized that probably driver update is needed.
Bing found me the needed driver at this site:
http://www.usa.canon.com/cusa/support/consumer/printers_multifunction/pixma_mx_series/pixma_mx432#DriversAndSoftware
Canon site is good as I could get the driver although the printer is old. The site recognized the OS and all I needed to was to get the driver.
PrinterProblem4.png
This image shows the driver details.
PrinterProblem5.png
Download this (mp68-win-mx430-1_02-ejs.exe) to your computer (Toshiba Satellite S70 series) and double click to install. Make sure your printer is turned on and the printer is connected to the laptop with a USB cable.
PrinterCable
Although you are configuring it for operating with Wi-Fi you still need to do this initially so that the printer gets the needed files.
During running the executable the program recognizes the access point for Wi-Fi connection and on clicking Yes you get connected to the printer and you are ready to go.
PrinterProblem6.png
Here are results from my set up:
===========================================
Setup Results
===========================================
Model :
Canon MX430 series
Network Setup of the Printer :
Completed
Name :
Canon MX430 series Printer (Copy 2)
Port Name :
CNBJNP_888717BBF935
Network Setup of the Scanner :
Completed
Name :
Canon MX430 series(88.87.17.BB.F9.35)
Network Setup of the Fax :
Completed
Name :
Canon MX430 series FAX (Copy 1)
Port Name :
CNBJNPFAX_888717BBF935
Network Type :
Infrastructure
SSID :
DG1670A72 - Oceanic Time Warner's Home Wi-Fi (using a WiFi enabled cable modem)
=================================
Canon MX 432 is a pretty good all-purpose printer and there was not much problem to go from Windows XP to Windows 7 and Windows 8. After installing Windows 10 recently, I lost connectivity with the printer even after adding manually the printer previously used with old versions of Windows.
PrinterProblem.png
The LPT1 message points to rectifying the situation by enabling bi-directional support in the Properties dialog box.
Printer properties can be accessed as shown here. Right click the Printer icon and from the drop-down click on the sub-menu Printer properties which points to the printer and the fax device.
PrinterProblem30.png
Click on the Printer to open the Properties window and move over to the ports. Herein you will find the check box.
PrinterProblem3.png
You enable it and go back to try printing, you get the same message as previously. You come back and look at properties again. You will be surprised to see it is disabled. I tried couple of times and then realized that probably driver update is needed.
Bing found me the needed driver at this site:
http://www.usa.canon.com/cusa/support/consumer/printers_multifunction/pixma_mx_series/pixma_mx432#DriversAndSoftware
Canon site is good as I could get the driver although the printer is old. The site recognized the OS and all I needed to was to get the driver.
PrinterProblem4.png
This image shows the driver details.
PrinterProblem5.png
Download this (mp68-win-mx430-1_02-ejs.exe) to your computer (Toshiba Satellite S70 series) and double click to install. Make sure your printer is turned on and the printer is connected to the laptop with a USB cable.
PrinterCable
Although you are configuring it for operating with Wi-Fi you still need to do this initially so that the printer gets the needed files.
During running the executable the program recognizes the access point for Wi-Fi connection and on clicking Yes you get connected to the printer and you are ready to go.
PrinterProblem6.png
Here are results from my set up:
===========================================
Setup Results
===========================================
Model :
Canon MX430 series
Network Setup of the Printer :
Completed
Name :
Canon MX430 series Printer (Copy 2)
Port Name :
CNBJNP_888717BBF935
Network Setup of the Scanner :
Completed
Name :
Canon MX430 series(88.87.17.BB.F9.35)
Network Setup of the Fax :
Completed
Name :
Canon MX430 series FAX (Copy 1)
Port Name :
CNBJNPFAX_888717BBF935
Network Type :
Infrastructure
SSID :
DG1670A72 - Oceanic Time Warner's Home Wi-Fi (using a WiFi enabled cable modem)
=================================