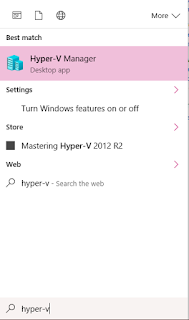Accidents are a part of modern day life especially traffic related accidents. Built-in systems in most vehicles such as restraining seat belts, airbags, crumple zones are effective only after or during an accident. However what is really needed is accident prevention or mitigation to reduce effects of an accident. This is the issue that is addressed by the Advanced Driver System. In the coming age of connected cars parts of which are already implemented, there is a great deal of improvement to safety by adopting Advanced Driver Assistance(ADA).
ADA is the byword for safety and safe cars are of crucial importance to consumers and automakers go all the way to look at distinguishing themselves in this regard. Some of the ADA elements are already present in some of the cars you buy, such as,
Adaptive Cruise Control
Blidspot-monitoring
Lane departure warning
Night Vision
Adaptive-light control
Collision avoidance systems with proximity sensors
ADA is a preemptive feature to help preventing an accident and should not be included as a luxury. ADA is especially useful on highways where cruise control is essential. Use of sensors help monitor speed and provide feedback to adaptive cruise control. This is perhaps the most well known ADA feature. While the core idea is speed control its implementation is different in different automakers.
For example, the Audi (Audi A4 sedan,Q7 cross-over etc) the winner of the 2017 Autoblog Technology of the Year awards does quite a few things in adaptive cruise control, such as
Takes into account topology of road, curves, and speed limits
Reads speed limit signs and resets them in the system to match
Slows down around corners
With destination set, slowing down while approaching destination is automatic
More and more cars, even the middle range cars will have ADA features implemented in the coming years.
ADA is the byword for safety and safe cars are of crucial importance to consumers and automakers go all the way to look at distinguishing themselves in this regard. Some of the ADA elements are already present in some of the cars you buy, such as,
Adaptive Cruise Control
Blidspot-monitoring
Lane departure warning
Night Vision
Adaptive-light control
Collision avoidance systems with proximity sensors
ADA is a preemptive feature to help preventing an accident and should not be included as a luxury. ADA is especially useful on highways where cruise control is essential. Use of sensors help monitor speed and provide feedback to adaptive cruise control. This is perhaps the most well known ADA feature. While the core idea is speed control its implementation is different in different automakers.
For example, the Audi (Audi A4 sedan,Q7 cross-over etc) the winner of the 2017 Autoblog Technology of the Year awards does quite a few things in adaptive cruise control, such as
Takes into account topology of road, curves, and speed limits
Reads speed limit signs and resets them in the system to match
Slows down around corners
With destination set, slowing down while approaching destination is automatic
More and more cars, even the middle range cars will have ADA features implemented in the coming years.