There are quite a few Apps available to carry out this task, but they do not work as advertised and may need troubleshooting. They try to transfer files using the existing WIFI.
Photo Transfer APP
Backsup albums from iPhone, iPad,iPad mini and iPod Touch to Mac
use Photo Transfer APP
http://www.phototransferapp.com/help/mac/backup-albums/
There is one for PC as well, follow this link:
http://www.phototransferapp.com/win/
I did not try the above as I was not sure if it would work (I had tried two others that did not work in the time I had allotted myself to finish transferring and to make them work required reading a long connection issues list: transmitr APP and WiFi photo) and had found an easier way.
There is only one step in this procedure:
You do not need anything other than what you should be having.
Hook your iPad (firmware 7.0.4) connector's USB end to the Windows OS computer's USB Drive (assume that the other end is connected to iPad). The Windows computer recognizes the connection and now click Start | Computer and you should be able to see your iPad as shown.
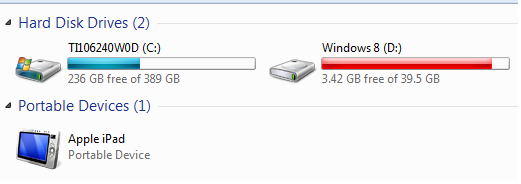
If you open the DCIM folder that is displayed when you double click Apple iPad in the above it will be empty.
After sometime you get an iPad message, Trust this computer?
Click Trust
Then the Autoplay window is displayed as shown.
Now click Open device to view files. This will open the internal storage as shown which contains your photos and it will not display the folders you might have created on the iPad.
That is all there is to it!
Photo Transfer APP
Backsup albums from iPhone, iPad,iPad mini and iPod Touch to Mac
use Photo Transfer APP
http://www.phototransferapp.com/help/mac/backup-albums/
There is one for PC as well, follow this link:
http://www.phototransferapp.com/win/
I did not try the above as I was not sure if it would work (I had tried two others that did not work in the time I had allotted myself to finish transferring and to make them work required reading a long connection issues list: transmitr APP and WiFi photo) and had found an easier way.
There is only one step in this procedure:
You do not need anything other than what you should be having.
Hook your iPad (firmware 7.0.4) connector's USB end to the Windows OS computer's USB Drive (assume that the other end is connected to iPad). The Windows computer recognizes the connection and now click Start | Computer and you should be able to see your iPad as shown.
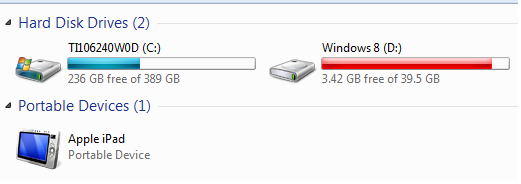
If you open the DCIM folder that is displayed when you double click Apple iPad in the above it will be empty.
After sometime you get an iPad message, Trust this computer?
Click Trust
Then the Autoplay window is displayed as shown.
Now click Open device to view files. This will open the internal storage as shown which contains your photos and it will not display the folders you might have created on the iPad.
That is all there is to it!


