This example shows how you may create a ODBC DSN for the Northwind.mdb sample in the Sample directory of Microsoft Access on a Windows XP Machine.
1. Open ODBC Data Source Adminisitor from Start Control Panel Administrative Tools Data Sources(ODBC)
ODBC Data Source Administrator window gets displayed.
2. Click on Add... button after you move over to the System DSN tab.
"Create New Data Source" window gets dsiplayed
3. Scroll and highlight Microsoft Access Driver (*mdb). If you are using Office 2007 you could use the other below it as shown.
4. Click on the Finish button.
The ODBC Microsoft ACCESS SETUP WINDOW gets displayed as shown.
5. Provide a name for the source, this is the DSN and provide an optional description.
Herein:
Data Source Name: MdbSource
Description: "Test source for MS Access 2003"
6. Click on the Select...button in the previous screen and locate the Northwind.mdb file as shown.
7. Click OK on the Select Database screen after selecting Northwind.mdb
The path information gets recorded as shown.
8. Click on the OK button on the ODBC Microsoft Access Setup window.
9. The new ODBC source you created "MdbSource" gets into the list of
System Data Sources as shown.
You have successfully created a ODBC DSN.
The readers of my articles on several forums asks questions regarding something or the other and I do answer them promptly. However I feel the answers should be shared among a larger group of people. I think this blog will make this possible.
Tuesday, September 16, 2008
Wednesday, September 10, 2008
How do I create a new login for the SQL Server 2008?
I assume you have a desktop computer on which you have installed the SQL Server 2008 RTM (the one used here is a named instance with Windows Authentication). Now you want to create a login for the Windows user or a group.
Step 1:
Connect to the Database engine
Expand the Security node for the server
Right click the Logins folder and choose New Login...
Login - New window pops-up as shown
The default authentication is Windows.
Step 2:
Click on the Search... button
The Select User or Group window pops-up.
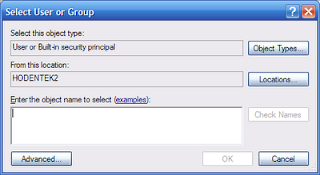
Step 3:
The object types you will be looking for by default are User or Built-in principal.
Now enter the name of a windows user (or group) for which you want a login in the
Enter the object name to select box and click on Check names button that gets enabled.
You should see that the check name succeeds. You may get a fully qualified name for the user as\UserName even though you entered the user name only.
Step 4:
Click OK on the Select User or Group window.
This name gets into the Login -New window
You are done.
For a new user, the Server role is Public.
Step 1:
Connect to the Database engine
Expand the Security node for the server
Right click the Logins folder and choose New Login...
Login - New window pops-up as shown
The default authentication is Windows.
Step 2:
Click on the Search... button
The Select User or Group window pops-up.
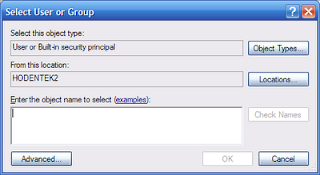
Step 3:
The object types you will be looking for by default are User or Built-in principal.
Now enter the name of a windows user (or group) for which you want a login in the
Enter the object name to select box and click on Check names button that gets enabled.
You should see that the check name succeeds. You may get a fully qualified name for the user as
Step 4:
Click OK on the Select User or Group window.
This name gets into the Login -New window
You are done.
For a new user, the Server role is Public.
Tuesday, September 9, 2008
Test page to include Kannada script
The Process of importing was round about but works alright.
I did not use Google's Transcription for this
My name in Kannada
ಜಯರಾಮ್
I did not use Google's Transcription for this
My name in Kannada
ಜಯರಾಮ್
Thursday, September 4, 2008
How do I connect to ODBC data in MS Access?
In MS Access you click on File | Get External Data | Import...
In the Import window click as shown to connect to a ODBC source. Scroll all the way down, last item.
This opens the Select Data Source window where you can use the existing ones are create a brand new DSN.
Have fun!
In the Import window click as shown to connect to a ODBC source. Scroll all the way down, last item.
This opens the Select Data Source window where you can use the existing ones are create a brand new DSN.
Have fun!
Wednesday, September 3, 2008
DOJO 111 Test page on Google Chrome
Here are five shots of the same DoJO test page on server rendered on different browsers.
Top left: Google Chrome
Top right: IE 7.0
BottomLeft: Safari 3.1.1
Bottom Right: Firefox 3.0.1
This one is from Opera 9.1
True to form IE is different.
Google Chrome is ready for down load. Look for details at:
http://hodentek.blogspot.com/2008/09/no-fuss-install-of-google-chrome.html
Top left: Google Chrome
Top right: IE 7.0
BottomLeft: Safari 3.1.1
Bottom Right: Firefox 3.0.1
This one is from Opera 9.1
True to form IE is different.
Google Chrome is ready for down load. Look for details at:
http://hodentek.blogspot.com/2008/09/no-fuss-install-of-google-chrome.html
Tuesday, September 2, 2008
Google Chrome Beta install page does not work
Tried to down load from this link:
http://gears.google.com/chrome/eula.html?hl=en
It does not like to install.
In IE 7.0 errors on Line 133 and 146
In Mozilla/5.0 Firefox 3.0.1 nothing happens, no messages nada
In Safari 3.1.1 nothing happens, no messages
Anyone find a better site to down load?
http://gears.google.com/chrome/eula.html?hl=en
It does not like to install.
In IE 7.0 errors on Line 133 and 146
In Mozilla/5.0 Firefox 3.0.1 nothing happens, no messages nada
In Safari 3.1.1 nothing happens, no messages
Anyone find a better site to down load?
Subscribe to:
Comments (Atom)










